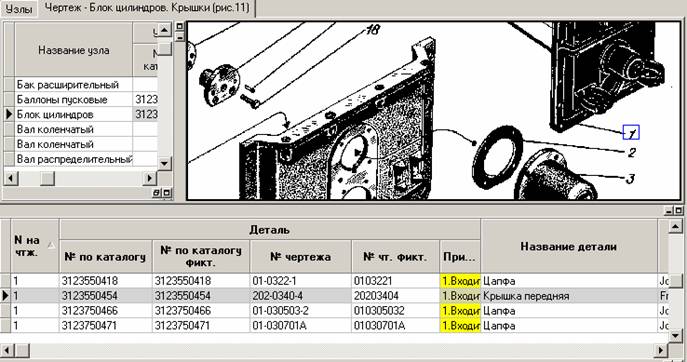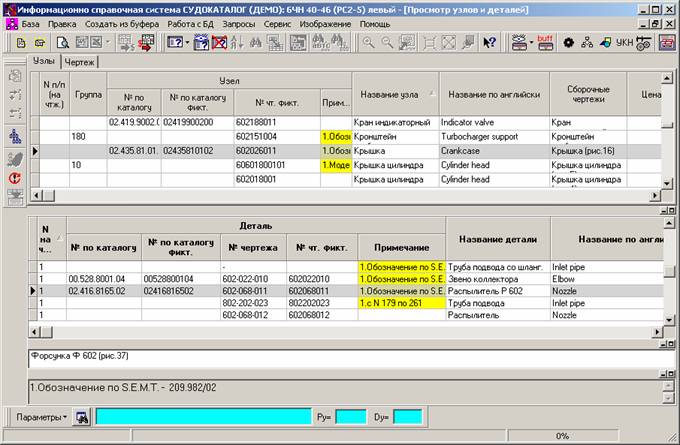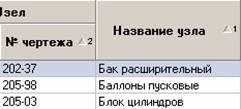После запуска программы, автоматически загружается
каталог, который был открыт в последнем сеансе работы. Если в
процессе работы, список деталей закрылся, то его можно просмотреть
по команде меню «Работа с БД – Список узлов и деталей» (или нажмите
кнопку  ), появится примерно следующее окно:
), появится примерно следующее окно:
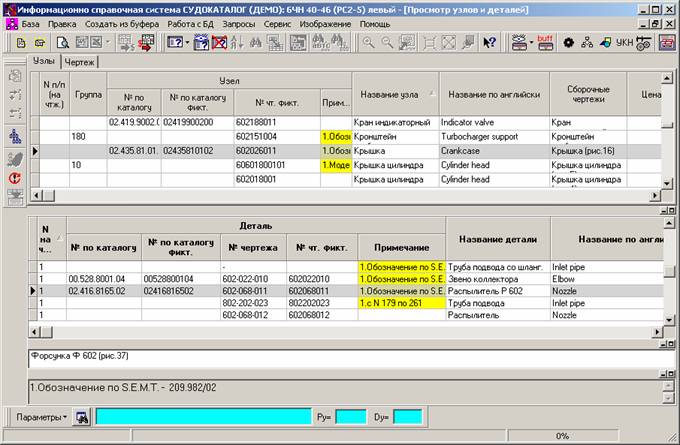
Данное окно является одним из основных и,
как видно из рисунка, оно разделено на четыре части:
-
список узлов;
o
закладка «Узлы»;
o
закладка «Чертеж»;
-
список деталей;
-
строка наименования рисунков, на которых изображена деталь;
-
строка примечаний для выделенного узла или детали.
В самом низу окна находится поле «Быстрого
поиска».
Для управления связи между данными в окне
служит кнопка  . Когда кнопка нажата, детали выводятся
только для выбранного узла. Если кнопку «выключить», будет выведен
список деталей, без привязки к узлам.
. Когда кнопка нажата, детали выводятся
только для выбранного узла. Если кнопку «выключить», будет выведен
список деталей, без привязки к узлам.
Непосредственно с данным окном, связаны следующие
основные органы управления (полный перечень приведен в «Руководстве
пользователя»):
|
|
Кнопки для поиска и сортировки
информации
|
|

|
Эта кнопка используется только при
работе с каталогом, который имеет структуру «Устройство->Агрегат->Узел->Деталь».
В этом случае «Агрегат» представляется как узел, а входящие
в него узлы, как детали. Таким образом, найдя нужный агрегат,
Вы получите список входящих в него узлов и деталей, при
этом узлы будут выделены серым цветом. Для просмотра к
списка деталей входящих в такой узел, нужно выполнить
следующие действия:
- установить маркер на искомый узел,
при этом у Вас данная кнопка должна измениться с  на на  ; ;
- нажать кнопку  . .
После этого в таблице узлов будет
найден необходимый узел.
|
|

|
Эта кнопка служит для поиска узла
в который входит найденная деталь. Данный режим работает
только когда кнопка  находится в отжатом состоянии, т.е. вы
видите все детали входящие в двигатель. Использовать данную
команду нужно следующим образом: находится в отжатом состоянии, т.е. вы
видите все детали входящие в двигатель. Использовать данную
команду нужно следующим образом:
- найти необходимую деталь (активной
должна быть таблица деталей);
- нажать кнопку  , при этом в таблице узлов, курсор установится на
узел в который входит деталь. , при этом в таблице узлов, курсор установится на
узел в который входит деталь.
|
|

|
Эта кнопка выполняет те же действия
что и предыдущая, за исключением того, что все исполняется
в автоматическом режиме. Т.е. вы перешли на новую деталь,
и примерно через 1 секунду будет найден узел, в который
она входит.
|
|

|
Сортировка данных в активной таблице.
Для выполнения сортировки, отметьте столбцы таблицы по
которым должна производиться сортировка (если их несколько,
отмечайте их, удерживая нажатой кнопку Ctrl (в заголовках столбцов должны появиться следующие маркеры)
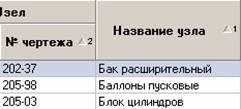
а затем нажмите кнопку  . .
В приведенном
примере, сортировка будет происходить по полям «Название
узла» и «№ чертежа», по возрастанию.
|
|

|
По этой команде, в таблице «Детали»
будут отображаться только детали изображенные на просматриваемом
рисунке. Команду рекомендуется использовать при распечатке
карточки узла.
|
Если перейти на вкладку «Чертеж», то при просмотре
списка деталей, ее позиция автоматически будет отображаться на
сборочном рисунке узла (позиция выделена синей рамкой).
Если подвести указатель
мышки к позиции на рисунке, то примерно через 1 секунду, выбранная
позиция, бут найдена в каталоге.