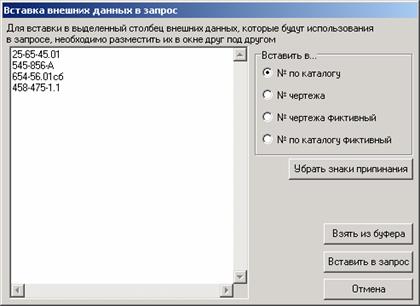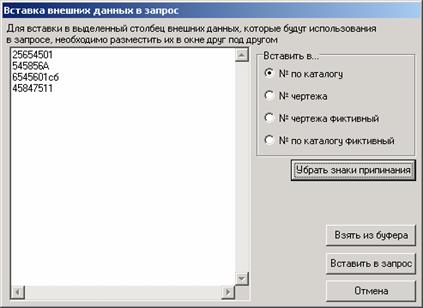| Русский язык |
 |
| English language | |
|
Посмотреть полный список каталогов 1.
Как открыть каталог
|
15. Как создать запрос для поиска в активном каталогеКроме быстрого поиска, в программу встроена полноценная система построения запросов. Запросы могут быть применены к следующим таблицам базы данных: - таблица узлов; - таблица деталей; - таблица клиентов; - таблица судов. Любой запрос вызывается по кнопке Форма построителя запросов может быть представлена в двух видах:
или по кнопке «Действия – Показать запрос как форму» в виде окна:
Запрос строится по принципу заполнения ячеек поисковыми данными. При этом между ячейками одной строки устанавливается связка «И», а между строками связка может быть типов: - «ИЛИ»; - «И»; - «ИЛИ НЕ»; - «И НЕ» При заполнении ячеек данными производится автоматическая проверка их на корректность, и в случае ошибки ячейка подсвечивается красным цветом. К каждой ячейке могут быть применены следующие математические операции:
В любую ячейку могут быть вставлены данные непосредственно из таблицы поиска, для этого необходимо выбрав ячейку, куда будут добавляться данные, нажать «ENTER», а затем клавишу F10. После чего в появившемся окне выбрать нужное значение (или несколько значений отметив их клавишей F4). Добавление новой строки производится клавишей «¯». Необходимо помнить, что при построении запросов у Вас не должно быть строк без условий, т.к. запрос строится до первой встреченной пустой строки. Нажав правую кнопку мыши на таблице построения запросов, Вы можете выбрать необходимую связку между строками таблицы (условие применяется к той строке, в которой находится маркер).
После того как запрос полностью составлен его можно просмотреть при помощи команды «Действия-Показать текст запроса». В появившемся окне будет представлен примерно следующий текст:
В программе имеется библиотека запросов в которую можно сохранять любой составленный Вами запрос. Вызывается библиотека по команде «Действия-Сохранить запрос». Сохраненный таким образом запрос может быть применен к любому каталогу. Следующей важной функцией построителя запросов, является возможность непосредственной вставки в запрос внешних данных. Эта операция выполняется по кнопке «Действия-Вставить внешние данные». Рассмотрим применение этой операции на конкретном примере. Допустим к вам поступила заявка, состоящая из 40 наименований (указано наименование детали и ее чертеж). Предварительный отбор информации целесообразно производить по номеру чертежа, т.к. наименование не может однозначно определить деталь. Возможно три варианта поиска информации: 1. Поиск детали при помощи средств быстрого поиска; 2. Поиск при помощи запроса – при этом в ручную необходимо вписать в таблицу построителя запроса чертеж каждой детали; 3. Поиск при помощи запроса, но используется режим вставки внешних данных
После этого необходимо скопировать все эти данные в Clipboard Windows. Дальше необходимо выполнить команду «Действия-Вставить внешние данные». У вас появится следующее окно:
В левой половине окна находится поле, куда будут вставляться данные из Clipboard, в правой Вы указываете в какой столбец нужно вставить данные. Наиболее точным будет поиск по полю «№ чертежа/каталога фиктивный», т.к. в этом поле содержится копия поля «№ чертежа/по каталогу» за исключением знаков препинания и разделителей – «.», «,», «-», « ». После того как данные вставлены нужно выполнить команду «Убрать знаки препинания», в результате получим следующий результат
Как видно из рисунка, все знаки препинания убраны, и теперь несмотря на возможные ошибки при написании чертежей в исходном тексте, например вместо точки стоит тире, или добавлен лишний пробел, деталь может быть однозначно идентифицирована. Остается только нажать кнопку «Вставить в запрос». Итак, запрос сформирован, теперь можно нажать кнопку «Применить» и посмотреть результаты его выполнения. В заключении следует отметить, что Вы можете применить запрос последовательно с начала к таблице «Узлов», а затем к таблице «Деталей». Зачем это нужно? Допустим вам нужно просмотреть список всех «Насосов» двигателя, а в них просмотреть только использующиеся в них «Прокладки».
|
||||||||||||||||||||||||||||||||||||||
|
|||||||||||||||||||||||||||||||||||||||
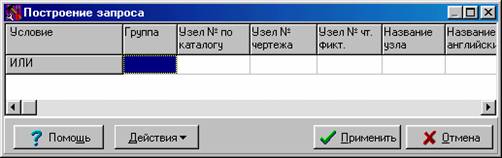


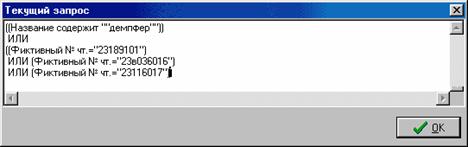
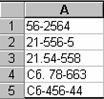 Наиболее быстрым и рациональным является третий способ. Что
же нужно сделать для его выполнения. Прежде всего ваши внешние
данные должны быть определенным образом подготовлены, а именно
все поисковые чертежи должны быть написаны в столбик (данные могут
находиться либо в таблице
Наиболее быстрым и рациональным является третий способ. Что
же нужно сделать для его выполнения. Прежде всего ваши внешние
данные должны быть определенным образом подготовлены, а именно
все поисковые чертежи должны быть написаны в столбик (данные могут
находиться либо в таблице